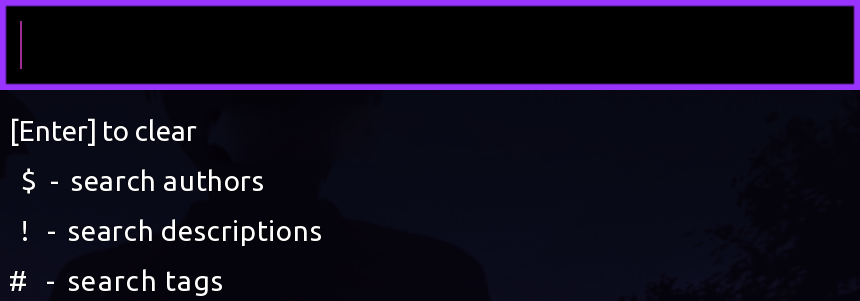The Interface#
Before we delve into the many wonders of Scenario Mode, the following will give a short introduction to the interface that you will be presented with.
When you start the game and select Scenarios from the main menu, a new screen will appear with a few elements on it, the main ones of which will be explained here.
The main menu of Scenario Mode
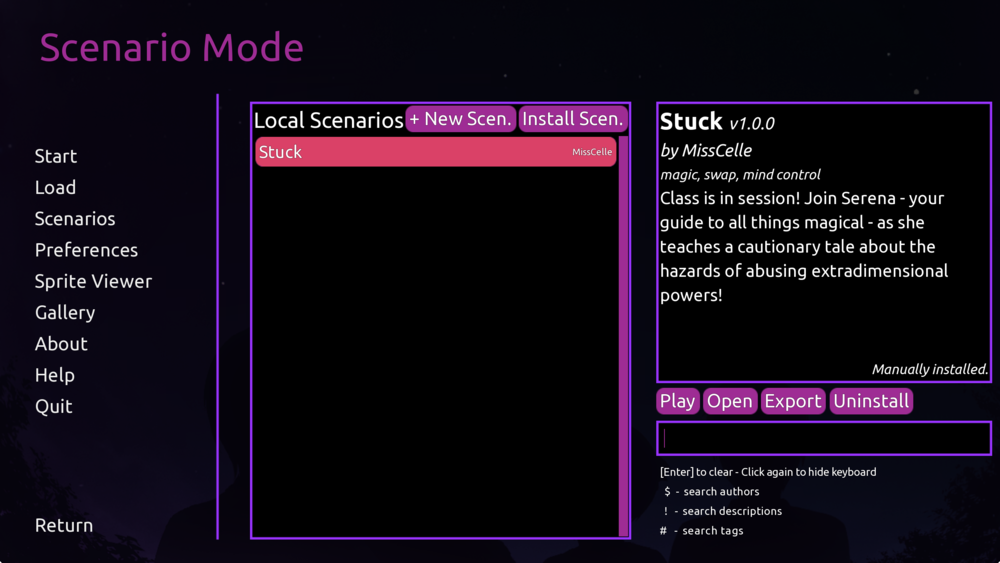
Scenario List#
This list contains all scenario packages that are valid and can be played. You can select an item by clicking on it. Hovering over one will display the information for the currently-hovered-over scenario in the Details Box.
Scenario Listing
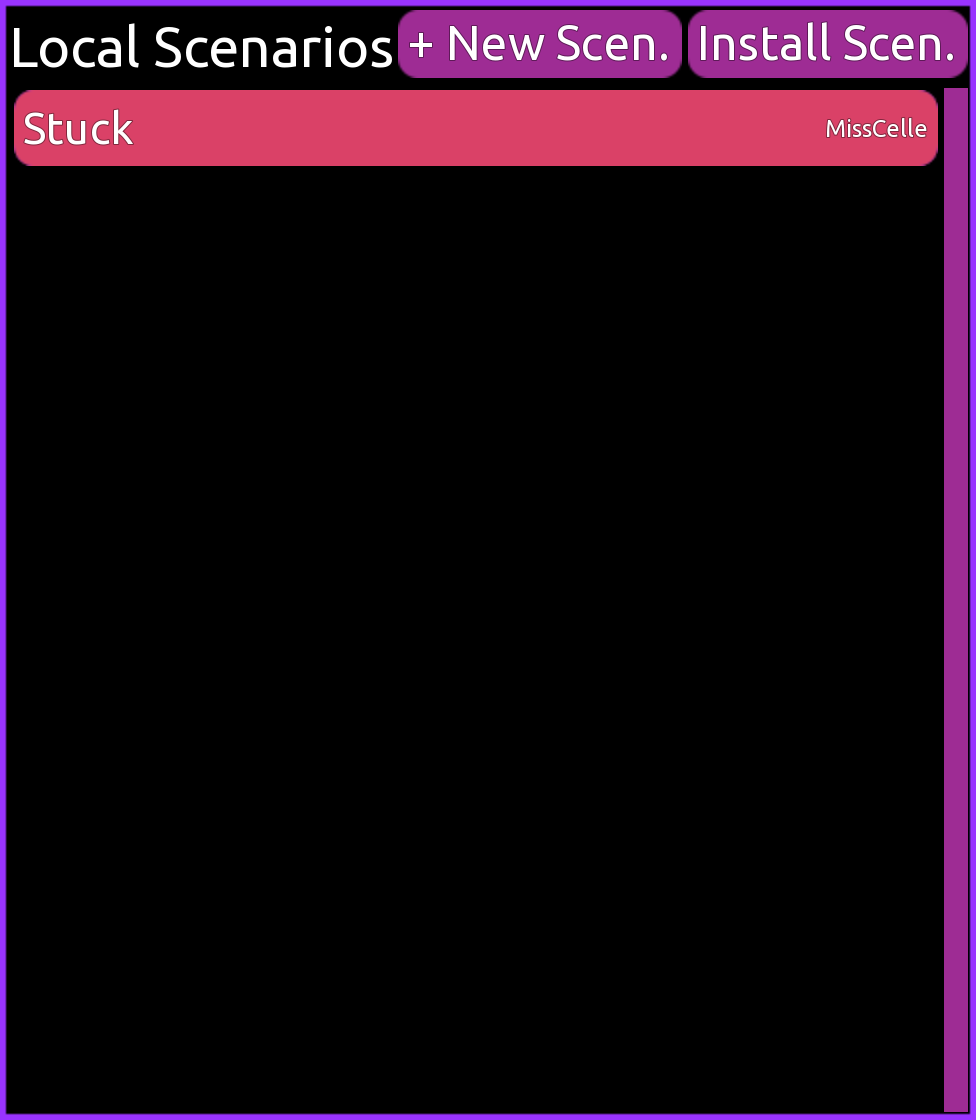
On top of the list you will find two buttons:
+ New Scen.: Creates a new scenario package for you to start writing your own scenarioInstall Scen.: Opens a file dialog to allow you to choose a scenario package to install
Warning
Student Transfer only understands ZIP packages. If a scenario you downloaded comes as a RAR file or something similar, the game won't be able to automatically install it for you and you will have to manually extract it and move it to the correct location.
Details Box#
The box to the right shows information about a selected or hovered-over scenario. It will display things like the title, the version, the author(s), tags (if applicable) and a description, if provided.
Scenario Details
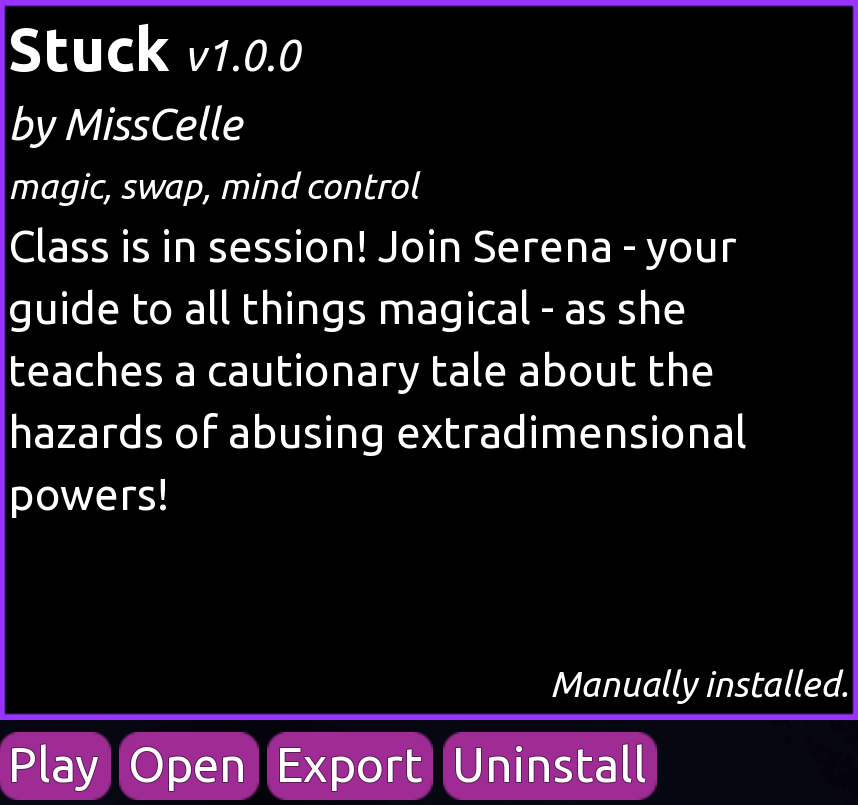
If a scenario is selected in the list with a click, four buttons will appear beneath this box:
Play: Starts the scenarioOpen: Opens the folder containing the scenario in your file manager of choiceExport: Exports the scenario to aZIPpackageUninstall: Removes the scenario from the game by deleting the scenario-folder
Tip
Always export scenarios via the "Export" function to ensure that they will work for other people as well. That way the game can take some precautions while creating the scenario package that could otherwise lead to incompatibilities if you did it manually.
Search Bar#
The bar in the bottom right allows you to type freely and filters the Scenario List in real-time. Merely typing something filters scenarios by title, but there are a few modifiers to search for different things:
$: Searches author names!: Searches descriptions#: Searches tags
Simply type one of those characters as the first character into the search bar to filter by one of these categories instead.
Hitting Enter at any point clears the search input.
Search Bar